Ce tutorial convient parfaitement pour réaliser des logos pour des sites traitant de jeux de rôles (mais il peut aussi être utilisé sur tous les sites à contenu historique)
1 Créez un nouveau document et tapez votre texte sur un nouveau calque. J'ai utilisé ici la typo Benguiat qui conviendra parfaitement pour cet effet. Donnez lui une taille assez importante (ici, 200), ça vous permettra d'être plus à l'aise pour peaufiner certains détails.
La couleur utilisée ici est
RVB : 118-100-86

Ensuite, faites un rendu calque en cliquant droit sur l'icône texte.

Maintenant, il faut lui donner du relief avec la technique habituelle. Commencez par sélectionnez votre texte avec un control+click sur le calque correspondant. Allez dans la palette des couches et créez-en une nouvelle en cliquant sur l'icône correspondant

Remplissez votre sélection avec un gris moyen
RVB : 165-165-165
Contractez votre sélection de 5 pixels
Sélection-Modifier-Contracter
Faites un contour progressif de 2 pixels
Sélection-Contour progressif
Remplissez la nouvelle sélection de blanc, déselectionnez le tout (ctrl+D) et retournez dans la palette des calques.
Sélectionnez votre calque texte et appliquez lui le filtre Éclairage avec un 2 o'clock spotlight. Choisissez Alpha 1 dans le menu déroulant texture. Passez les deux lumières en blanc, laissez les paramètres par défaut sauf Brillance et Matière que vous passez à -70. Changez l'orientation de la lumière jsuqu'à ce que le résultat vous convienne.
Filtres-Rendu-Éclairages

Maintenant, ajoutez un peu de bruit en mode gaussien et monochromatique avec une valeur de 10.
Filtres-Bruit-Ajout de bruit
Ensuite utilisez le filtre Craquelure avec les valeurs suivantes
Espacement 60
Profondeur 2
Luminosité 0
Filtres-Texture-Craquelure

Pour peaufiner les contours, nous allons ajouter les effets lueur interne et externe.
Calques-Effets-Lueur...
Utilisez les paramètres ci-dessous
L'ajout de ces deux effets peut être appliqué sur des boutons ou logos en tout genre, ça permet de corriger les irrégularités et de mieux les insérer dans vos créations.

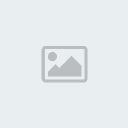
Voilà le résultat final. Vous pouvez encore ajouter un peu de bruit et modifier certains paramètres
Luminosité/Contraste et Teinte/Saturation car pour obtenir un effet réaliste, les couleurs ne doivent pas être vives...
Vous pouvez ajouter en arrière-plan une texture de type boue séchée (voir le tutorial correspondant dans la rubrique texture).

Et un autre rendu avec une texture d'arrière-plan et un éclairage bien glauque.






